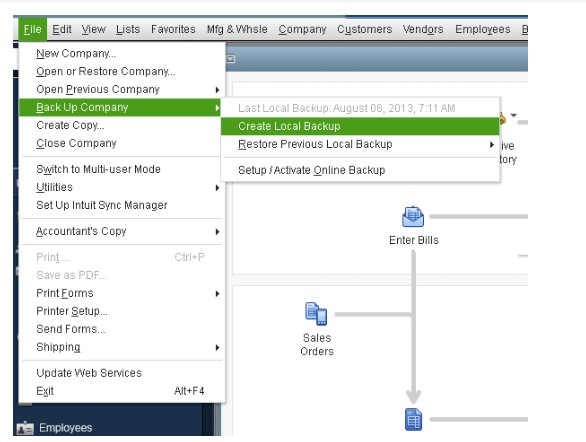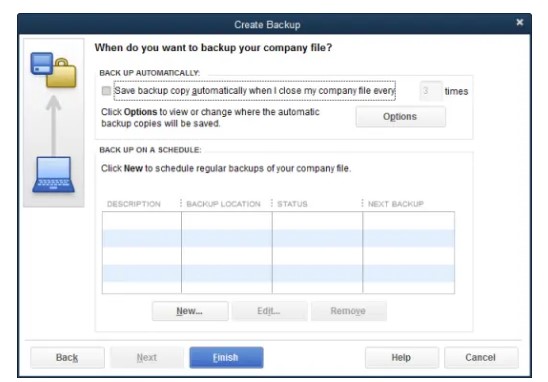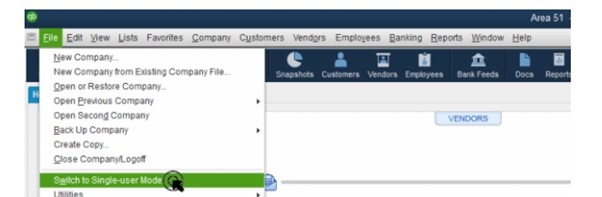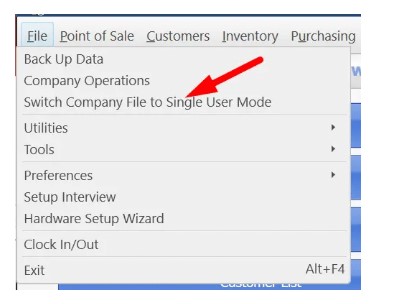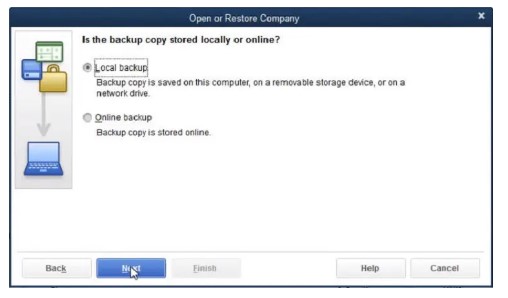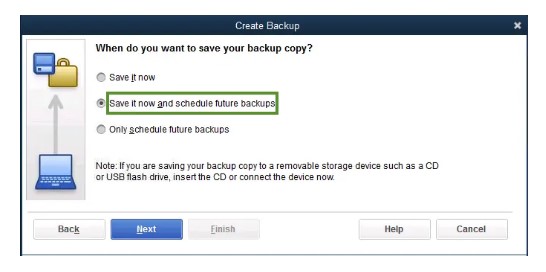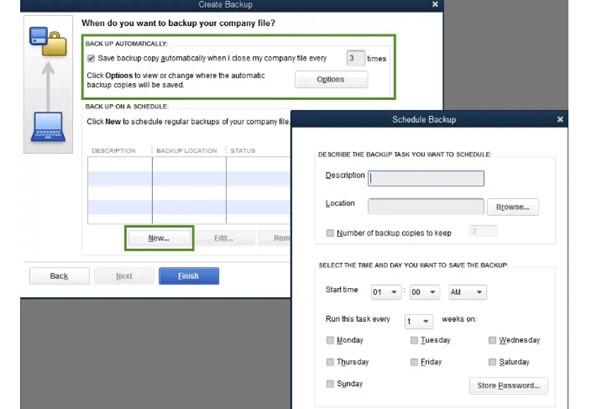How To Backup your QuickBooks company file?
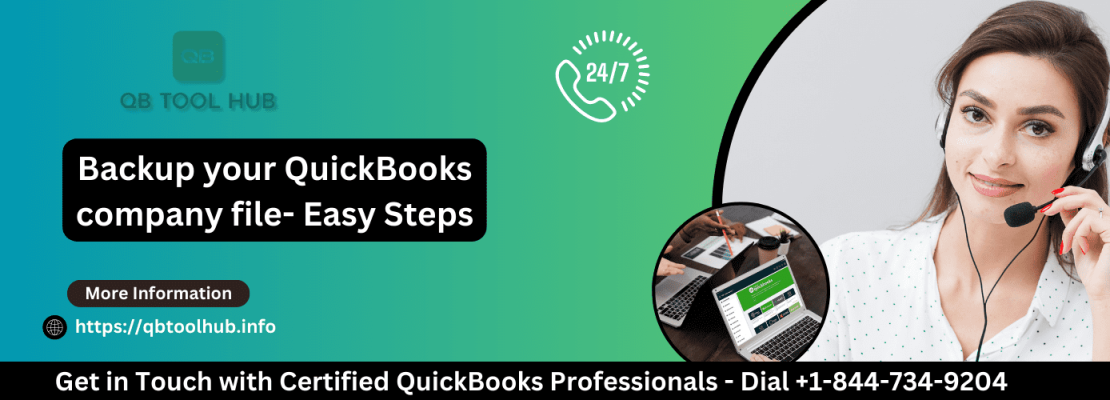
QuickBooks accounting software lets you create a backup of the company files. Losing company file data will impact the overall operation of the organization. So there’s a need for backup files. On QuickBooks, you can create backup mainly in two ways- automatically and manually. Along with this, it’s easy to create a schedule backup on this accounting software. We have discussed all these methods in this blog so that you can save your company files.
Table of Contents
ToggleAny sort of trouble while creating a backup of the company file can be rectified by calling our experts. You can get in touch with our experts via our helpline number.
To help you fix this problem, we have some resources in this article. But if you need expert help, you can contact us anytime. We have a team of QuickBooks experts who are available 24/7 to assist you. Just call our support line at +1-888-858-6199.
Creating automatic QuickBooks backup
It’s crucial to back up the company files so that you can store everything about the company file. Back creation helps in saving accounting data, logos, images, and other related files. If you want to create a backup on QuickBooks then you can do this in two ways- automatically and manually.
The backup creation process of company file backup is quick and easy when you Set up Automatic QuickBooks Backup.
- In your QuickBooks program, open the file menu and then choose the single-user mode.
- After this, you need to look for the save copy or backup company. Then, create a local backup.
- After choosing the backup copy, the user will have to click on the next tab.
- In the next step, choose options to set up the backup defaults and then hit the Next tab.
- Make sure to note the date and time of the file backups. This will help in determining the files.
- Also, tick the checkbox to limit the number of backup copies. Users need to put a number to the number of backups that are created for every company.
- After completing this, the user must click on the checkbox that says- remind me to backup when I close my company file every time. This will let you receive reminders for creating backups and set a frequency for the reminders to get.
- Once done, you need to click on options to verify the data before you save the changes.
- Here, you also skip the steps to ensure that the process ends faster
- When you get the backup options window on the screen, simply click on the browse button and go for the location to store the backup copy.
- Make sure to choose the option that says- change location tab or use this location. Click on “next tab” to proceed.
- Tap on the save it now and then you’ll have to schedule backups for the future. After doing this, click on “next”.
- In the next step, choose the option that says- ‘save backup copy automatically when I close my company files every time’.
- Here, you will have to enter a number and then click on the finish button.
Creating a manual backup of the company file
There’s another method of backing up your company file which you can do manually. These steps will help you in manual backup creation.
- To start the backup process, go to the file menu and then switch to single-user mode.
- After that, navigate to the file menu again
- Choose the backup company
- Once done with that, you just need to select the “create local backup” option.
- In this step, go for the local backup option and then choose the next tab.
- Under the local backup-only section, browse the option
- Once this is done, select the location where you want to save the backup.
- Make sure to set the number of backups that you want for the company files.
- You can also make a note but that’s not necessary
- In the next step, you also need to run a test to ensure that the backup file has been done perfectly.
- Now, hit the ok tab.
- Click on the save it now and then finally tap on “next”.
How to set up QuickBooks schedule backups?
On QuickBooks, you get an option to set up the QuickBooks schedule backups. You can start the process by clicking open the file and then clicking on “Save Copy” or “Backup”. With this, you’ll get a backup wizard on the screen.
- After that, select the “Backup copy” option and then tap on the “Next” tab.
- Now, choose Options to set backup defaults
- Click on Next and then tap on “Only Schedule future backups” and then tap on the Next option.
- Here, you’ll have to go to the “Backup on a schedule” section to tap on it
- Make sure to describe the Schedule backup
- Locate the folder to save your backup copies.
- In the next step, click on the “Number of backup copies” and then tick the checkbox.
- Now, you need to enter a number for the backup
Once done with these steps, you simply have to click on “Store Passwords” and then provide the Windows login details. To schedule the backup, you’ll have to mention the date and other details. After doing all these steps, simply click on the OK button.
FAQs
Why I am not able to back up QuickBooks?
QuickBooks sometimes might fail to back up the company file. This happens if the backup path is unavailable.
How to create a backup of company files in QuickBooks online?
You can backup from the settings and then choose company file backup.
To sum up
From this blog, you know what steps and ways you need to create backups of company files successfully. You can either automatically create a backup or do it manually. If you feel like seeking professional assistance at any point then call our technical team right away. Our certified QuickBooks professionals will guide you through the process.