QuickBooks Error 6000 77: How To Resolve This When Opening A Company Profile
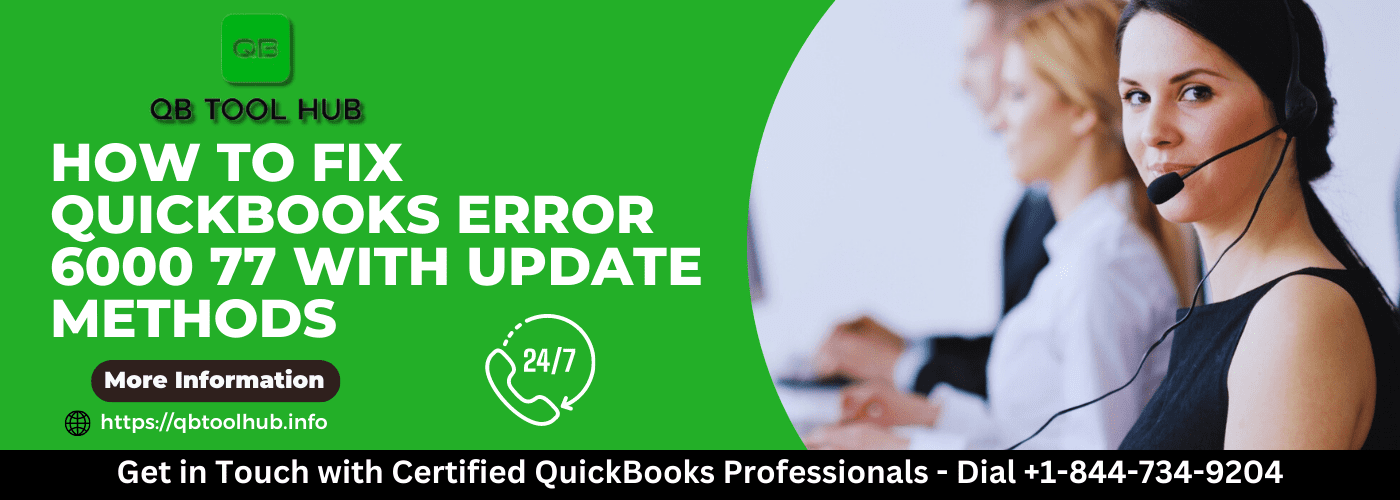
Table of Contents
ToggleQuickBooks, a widely used accounting software, is favoured by business owners for its efficient financial management. However, like all software, QuickBooks isn’t free from issues. One common problem is QuickBooks Error Code -6000, 77, which often occurs when trying to access company files. This error can disrupt work and data access. This error is a common issue that affects the software’s performance.
Error code 6000, 77 is a significant and frequent issue in QuickBooks. It’s crucial to address this as it can lead to data loss. If you’re facing this error, this blog provides essential information and solutions. You can also reach out to our QuickBooks error support team at 1.844.734.9204 for assistance with various QuickBooks issues. Our dedicated team is always available to offer the best support services for your business.
QuickBooks Error Code 6000 77: A Basic Information
When you’re using your favorite accounting software, and you encounter Error 6000 77, you might see a message on your computer screen like this:
QuickBooks Error 6000 77 is triggered when a file is saved in the wrong directory.
“We’re sorry. QuickBooks encountered a problem. Error codes: (-6000, -77).”
This Error 6000 77 is triggered when a file is saved in the wrong directory. QuickBooks, the excellent software that’s changed how business folks handle their money matters, has made accounting a breeze. But sometimes, pesky technical glitches like this error mess things up and bring everything to a stop. You don’t have the proper permission to get into a QuickBooks file when this error shows up.
As a user, it’s up to you to fix this problem pronto because it could really mess up your data. Let’s break down why QuickBooks error 6000 77 happens and what causes it.
What Are The Reasons For QuickBooks Error Code 6000 77?
QuickBooks Error -6000, -77 occurs for various reasons, such as:
-
- Your company file should be on your computer’s main drive, not on an external storage device.
-
- If you’re using a mapped drive to access your files, opening too many files this way can trigger the error.
-
- Running QuickBooks in multi-user mode while facing an issue can contribute to the error.
-
- It’s better to keep your company file on your local computer or network, not on external storage.
-
- If the folder containing the company file has incorrect permissions, an error can pop up.
-
- Opening the company file through a mapped drive can lead to an error.
| Remember: If you turn the system off and then back on, it might solve the problem. |
A Brief On Instant Solutions for Resolving QuickBooks Error Code 6000 77
Before you continue with the actions mentioned in this section, here are a few simpler steps you can follow:
Restart QuickBooks with More Permissions
Sometimes, restarting QuickBooks with higher permissions can fix the issue. Just close and reopen the software to see if the problem goes away.
Use QuickBooks File Doctor Tool
There’s a tool called QuickBooks File Doctor that can help repair damaged QuickBooks files. It’s not the best tool, but it might work for basic issues. It’s like a first aid kit for QuickBooks files.
Move the Company File to a Different Place
If your company file was on an external storage device, try moving it to your computer or a network drive. Then, try opening the file in QuickBooks again.
Check Mapped Drive Settings
If your company file points to a specific drive, make sure you’re connected to the right server. Open QuickBooks, go to “File,” then “Open or Restore a Company.” Choose “Open a Company File” and select the server where your file is stored.
These steps aim to solve common QuickBooks errors by addressing issues related to file location, permissions, and basic file problems.
| Read More: How To Resolve QuickBooks Error H202? |
Process To Resolve The Issue Of QuickBooks Error Code 6000 77
Process:1 Recreating The Damaged Folder
-
- Start by, making a new folder on your C:\ drive.
-
- Next, open the folder where your company file data was saved before.
-
- Now, look for the file with a “.qbw” extension, which is your company file.
-
- Then, click with the right mouse button on the .qbw file, and then choose “Copy.”
-
- In this stage, make another new folder by right-clicking and selecting “New” > “Folder.”
-
- Furthermore, put the copied “.qbw file” into this new folder.
-
- Afterwards, set up permissions by creating an “Access” with Windows permissions. This will allow the company file to be shared.
-
- After that, open the QuickBooks program and choose to open the company file from its new location.
Process 2: Employ The QuickBooks File Doctor Tool For Swift Issue Resolution
-
- To begin, download and launch the QuickBooks File Doctor tool on your computer.
-
- This tool will automatically identify any issues with your company file and attempt to fix them.
Process:3 Change The Filenames Of ‘.ND’ and ‘.TLG’ Files
To tackle issues that arise when launching QuickBooks Desktop due to corrupt .ND and .TLG files, an effective approach is to modify their extensions. These files play a crucial role in configuring settings for QuickBooks to access company files in multi-user mode. However, if these .ND and .TLG files are compromised, errors can emerge during the software’s startup. Fortunately, this solution avoids any data loss when using QuickBooks database server manager for file scanning or opening.
Here’s the implement this solution:
-
- First, open the folder containing your company file.
-
- Within this folder, you’ll find files that share the same name as your company file but with the extensions .ND and .TLG.
-
- These files with extensions .ND and .TLG are vital for QuickBooks to function properly in multi-user mode.
-
- If your company file is labeled as “company_file.qbw,” you’ll also find associated files named “company_file.qbw.ND” and “company_file.qbw.TLG.”
-
- To proceed, perform a right-click on the .ND or .TLG file and then select the “Rename” feature from the context menu.
-
- In this step, after the “Rename” option is chosen, simply append the term “.old” to the current extension.
By following these steps, you’ll seamlessly resolve any problems tied to .ND and .TLG files, ensuring the smooth functioning of QuickBooks Desktop without compromising your data.
Process 4: Make your computer safer by adjusting firewall and security software:
-
- Let your computer pick the right settings for firewall ports on its own.
-
- Decide which software can bypass the firewall by adding them to a special list.
-
- Install a defender that fights off harmful computer bugs, or set up the one you have to work just right.
Process 5: Use UNC Path Instead of Mapped Drive
-
- Right-click on the QuickBooks icon and choose “Run as Administrator.”
-
- Keep holding the “Ctrl key” on your keyboard until the “No Company Open” window shows up. This stops QuickBooks from opening a company file automatically.
-
- Now, go to the File menu and pick “Open or Restore Company,”
-
- Then choose “Open a company file” and click “Next.”
-
- On the left side, click on “Network” settings, and find where your company file is stored.
Note: If you can’t locate the folder with the company file, you might need to adjust folder permissions.
-
- Select your company file and click “Open.”
Process 6: Removing Spaces from the Filename for QuickBooks
Sometimes, having spaces or special characters in the name of your company file can cause problems in QuickBooks. To prevent these issues, follow these steps to remove any spaces or characters from the file name:
-
- Make sure you’re logged out of QuickBooks on all computers where it’s open.
-
- Find your QuickBooks company file and open it.
-
- Now, right-click on the company file, then select the “Rename” option.
-
- Then, choose a new name for the company file.
-
- Ensure that there are no spaces in the new name. Remove any spaces between the file extension (like .qbw) and the company name.
-
- Now, you can open the company file in QuickBooks using the new name.
Process 7: General fixation steps
Besides the previously mentioned steps, consider these instructions to resolve the QuickBooks error. Here’s the steps:
-
- Try restarting QuickBooks with more permissions. Sometimes, a simple restart can fix the problem.
-
- If your company file was on an external device, consider moving it to your computer or a network drive. Then, open the file in QuickBooks to see if the issue is resolved.
-
- Verify that the settings for your company file’s mapped drive are accurate and select the appropriate server.
-
- Click on “File,” then select “Open or Restore.” Choose “Open a company file” and click on “Network Places.”
-
- Look for the server that has your company file and click on it.
-
- See if the problem is fixed, it is good! If not, restart QuickBooks and try again.
Wrapping It Up
We’re here to assist you in solving QuickBooks Error 6000, 77. Even though this error might seem tricky, the steps we’ve mentioned above are trustworthy. Many users and experts have tested them. If you encounter any problems with QuickBooks -6000 Series Errors, or if you have trouble opening your company file or doing anything else in QuickBooks, you can always reach out to our team at 1.844.734.9204. If you need help with setting up your company and getting trained in QuickBooks, you can connect with certified ProAdvisors online today!
FAQs:
What is QuickBooks Error 6000 77 and What Causes It?
QuickBooks Error 6000 77 is a problem that occurs when you try to open a company file in QuickBooks, but the software can’t access it properly. This can happen for a few reasons, like issues with the company file location, damaged files, or restricted permissions on the folder.
How can I Resolve QuickBooks Error 6000 77 on My Own?
To troubleshoot QuickBooks Error 6000-77, you might consider implementing the following measures:
-
- Make sure the company file is saved in the right location.
-
- Now,locate files with the same name as your company file but with .ND and .TLG extensions. Rename them by adding “.OLD” to the end of the file names.
-
- Move the company file to your computer’s local drive if it’s currently on a network location.
-
- Give proper read/write permissions to the folder containing the company file.
-
- This tool from QuickBooks can help fix file-related issues automatically.
-
- If multiple users are trying to access the file, only the server should host the company file.
Can QuickBooks Error 6000 77 Lead to Data Loss or Corruption?
Yes, QuickBooks Error 6000 77 can potentially cause data loss or corruption. It’s important to fix this error promptly to avoid damaging your company files and losing important financial information.










