How Can You Solve QuickBooks Error H505?
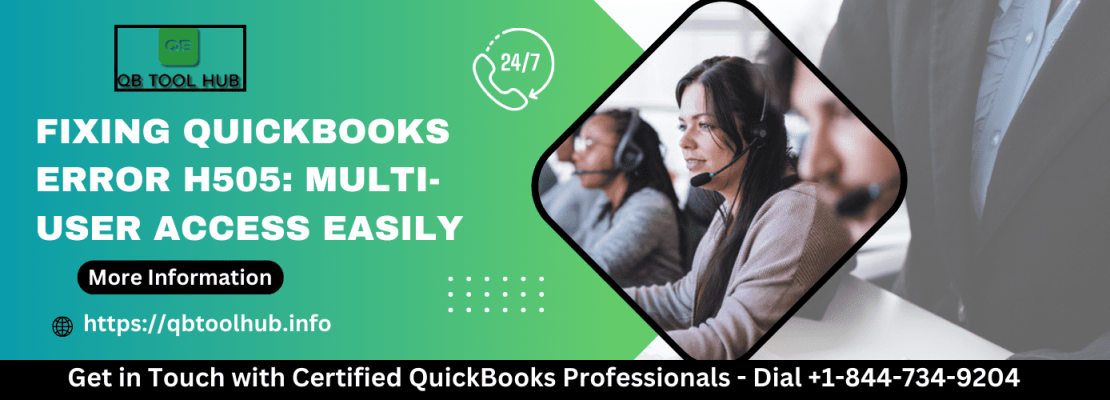
QuickBooks Desktop is a popular accounting program, but it can sometimes have technical problems. One common issue is called Error Code H505. This error happens when multiple people are using QuickBooks at the same time, and one person can’t access a company file that isn’t on their computer or network.
Table of Contents
ToggleTo help you fix this problem, we have some resources in this article. But if you need expert help, you can contact us anytime. We have a team of QuickBooks experts who are available 24/7 to assist you. Just call our support line at tel:+1-888-858-6199
What Do You Mean About QB Error H505?
This error shows when you are trying to use QuickBooks with multiple users, and it often occurs when someone wants to access a QuickBooks company file on a different computer but can’t connect to the server. When this error appears, it prevents multiple users from connecting to the server. You might see a message on your screen that says:
Warning: QuickBooks has faced a problem and needs to close. Sorry for any inconvenience caused. |
Problem with multi-user hosting setup: Error code H505: This company file is on another computer, and QuickBooks needs help connecting. |
QuickBooks Error H505 is part of a series of error codes that start with “H” and are followed by three erros, like H101, H202, and H303. If you encounter QuickBooks Error H505, you might see a message like this:
Reasons Behind The Error Code H505 in QuickBooks
QuickBooks error H505 can occur due to various reasons, including:
Incorrect device hosting configuration.
Damaged or incorrect .ND file preventing network access to the QB company file.
Wrong DNS settings.
Issues with QuickBooks services like QuickBooksDBXX/QBCF.
Database server manager is unable to locate the host computer’s IP address or use multiple IP addresses.
System firewall settings block QuickBooks from accessing the company file.
Symptoms and Signs For QB Error H505
This problem often happens when people try to open their company file in QuickBooks, especially if the file is stored on a server. Here are some signs that users might notice when this issue occurs.
Inability to use multi-user mode in QuickBooks.
QuickBooks program window crashes unexpectedly.
Frequent system crashes and restarts.
Periodic freezing and unresponsiveness of the Windows operating system.
Difficulty opening QuickBooks company files stored on a server.
Encounter of error code H505 displayed on the screen.
Methods To Resolve QB Error H505
Now, we’ll explore different ways to fix QuickBooks Error Code H505. We’ll go through each method step by step to help you resolve this issue. There are several methods to choose from, and we recommend trying them in order until the error is completely fixed. Let’s get started.
Method 1: Downloading and Running Process For QuickBooks File Doctor Tool
Go to the official Intuit website and download the QuickBooks Tools Hub program.
Save the downloaded file on your computer and follow the on-screen instructions to install it.
Double-click the newly created icon to open the Tool Hub program.
Make sure QuickBooks Desktop is installed on the server computer, and the network is accessible.
In the Tool Hub, click on the “Company File Issues” tab.
Choose “Run QuickBooks File Doctor” from the available options.
Select the company file you want to diagnose and repair.
Note: You can also directly download the QuickBooks File Doctor Tool and run it on the server. This tool can fix multi-user errors and resolve H-series errors, including error code H505.
Method 2: Make a New Folder for the Company’s Documents and Allow Everyone to Use Them
Begin by creating a fresh folder on the computer where your company files are stored.
After creating the folder, make sure that Windows allows access to the company files inside it.
Next, copy the .qbw file (your company file) into this new folder.
Finally, switch to Multi-user mode and open the company file to finish the setup process.
Method 3: Adjust Firewall Port Settings
First, press the Win + R keys together to open the Run dialogue box.
In the Run box, type “Control” and press Enter to access the Control Panel.
In the Control Panel, select “System and Security.”
Click on “Windows Firewall and Network Protection.”
On the left sidebar, click on “Advanced Settings.”
Inside Advanced Settings, select “Inbound Rules” and then click on “New Rule.”
Select “Port” and click “Next.”
Make sure “TCP” is selected as the correct option and click “Next.”
Enter the port number associated with your QuickBooks Desktop’s version.
After entering the port number, click “Next” and restart QuickBooks Desktop to finish the setup.
Method 4: Services and Hosting Verification
If none of the previously mentioned methods has resolved QuickBooks error code H505, it’s time to examine the QuickBooks hosting settings. Follow these steps:
Hosting Verification
Start by restarting the QuickBooks software on both servers.
Open QuickBooks on both systems configured for multi-user access.
Navigate to the “File” menu and select “Utilities.”
Disable multi-user access hosting.
Now, on one system, enable multi-user access hosting by going to the “File” menu and choosing “Host Multi-User Access” under the “Utilities” option.
Service Verification
First, Click the Win + R keys to open the Run dialog.
Next, type “Services.msc” in the Windows search bar and press Enter.
After that, scroll down to find the “QuickBooksDBXX” service in the Services window.
Now, double-click the “QuickBooksDBXX” service and ensure that the startup type is set to “Automatic.”
Afterward, go to the “Recovery” tab.
If there is a failure, manually restart the “QuickBooksDBXX” service. Repeat if necessary.
Click “OK” to save your changes.
Repeat the above steps for the “QBCFMonitorService.”
Confirm QuickBooksDBXX Service Permissions
In a multi-user mode, open QuickBooks on each affected digital system.
Make sure that the “QuickBooksDBXX” service, a member of the admin cluster, has appropriate permissions.
After completing all these steps, launch QuickBooks software to check if the issue is resolved.
Method 5: Use QuickBooks Tools Hub to Fix Database Issues on the Server
Step 1: Download and Install QuickBooks Tools Hub on the Server
Close QuickBooks if it’s open.
Download QuickBooks Tools Hub and save it to an easy-to-find location.
Open the downloaded file (QuickBooksToolHub.exe).
Follow the on-screen instructions to install it and agree to the terms.
Once the installation is complete, double-click the icon on your Windows desktop to open the tool hub. If you can’t find the icon, search for “QuickBooks Tools Hub” in Windows and open it from there.
Step 2: Run QuickBooks Database Server Manager from the Tool Hub
In the Tools Hub, select “Network Issues.”
Next, choose “QuickBooks Database Server Manager.” If QuickBooks isn’t installed on the server, you’ll be prompted to install it.
Now, click the “Start Scan” option to look for company files. If your company files aren’t found, browse to their location and click “Start Scan.”
The database server manager will automatically fix firewall permissions. When the scanning process finishes, select “Close.”
Finally, open QuickBooks on each workstation facing the issue, go to the “File” menu, and choose “Switch to Multi-User Mode.” If any workstation is mistakenly set as a server, make sure to correct that as well.
These steps should help you resolve database issues with QuickBooks on your server.
Method 6: Verify QuickBooks Services on the Server
To make sure all QuickBooks services are up and running on your server system, follow these straightforward steps:
Open the Windows Start menu on your server.
In the search bar, type “run” and press Enter to open the Run dialog.
Type “Services.msc” into the Run dialog and press Enter.
Look for “QuickBooksDBXX” in the list, where XX represents your QuickBooks version.
Double-click “QuickBooksDBXX” to open its properties.
Choose “Automatic” for the Startup type.
Check if the Service status is “Running” or “Started.” If it’s not, click the “Start” button.
Next, click on the “Recovery” tab.
In the dropdown menus for “First failure,” “Second failure,” and “Subsequent failures,” select “Restart the service.”
Click the “Apply” button, then “OK” to save your changes.
Repeat these steps for “QBCFMonitorService.”
Winding Up!
If you follow the steps we’ve mentioned carefully, you should be able to solve the QuickBooks Error code H505 on your computer. However, if the error keeps disrupt you even after you’ve done those steps, it’s a good idea to get in touch with our QuickBooks support team. You can reach our team of accounting experts by calling +1-888-858-6199 We are here to assist you and make things right!
FAQs:
How To Fix QuickBooks Error Code H505?
To resolve QuickBooks Error H505, follow these steps:
First, run the QuickBooks File Doctor Tool from the Tools Hub program.
Modify your firewall settings to allow QuickBooks access.
Make changes to your computer’s host settings.
Create a new folder for your QuickBooks company files.
Verify your server services are running correctly.
How To Fix Error H505 In QuickBooks Desktop?
To fix QuickBooks Error H505:
Use QuickBooks File Doctor Tool from Tools Hub.
Adjust firewall settings.
Edit host settings.
Create a new folder for company files.
Verify server services.










